- たまにしか使わない操作なので忘れてしまうこと
- 1)名簿を確認する
- 2)Wordを立ち上げ、差し込み文書、ラベルの作成を選択
- 3)宛先の選択から、使用する名簿のファイルを選ぶ
- 4)ラベルに含める項目を選ぶ
- 5)ラベルに項目を反映させ、配置、敬称などを調整する
- 6)複数ラベルに反映させ、プレビューを確認し、印刷へ
たまにしか使わない操作なので忘れてしまうこと
先日、昨年度までつとめていた学会の会計委員を引き継いだ若い先生から、ラベルの作り方がわからないというメールが来ました。ああ、それむずかしくてめんどくさいやつだよなと思い出したものの、どうしたらいいのか即座に答えられませんでした。
私の場合は、学会の会費請求や、研究発表会の案内などを、年に数回送付していましたが、そのたびにグーグル検索をして、Excelの操作方法をしらべて、ラベルを作っています。毎回おなじサイトを見て、自分が使っているMac版Excelと見比べて作業をしていますが、せっかくだからどこかに自分でまとめておけばいいのではないかと思ったので、こちらにスクリーンショットとともに、作業の流れをまとめておきます。
たまにしか使わないので忘れてしまっていることを自分でメモしておくシリーズの過去記事
schlossbaerental.hatenablog.com
schlossbaerental.hatenablog.com
schlossbaerental.hatenablog.com
1)名簿を確認する
Excelに保存してある名簿を確認しましょう。
一番上の行に各項目のラベル(郵便番号、住所、氏名など)を着ける必要があります。また、あまりに項目が多すぎると、のちほどラベルに入れる項目を選ぶ過程で、Wordの動作が重くなったりすることがあるので、情報量の大きい名簿から、ラベルに入れる項目のみを抽出したファイルを作っておくのもいいでしょう。
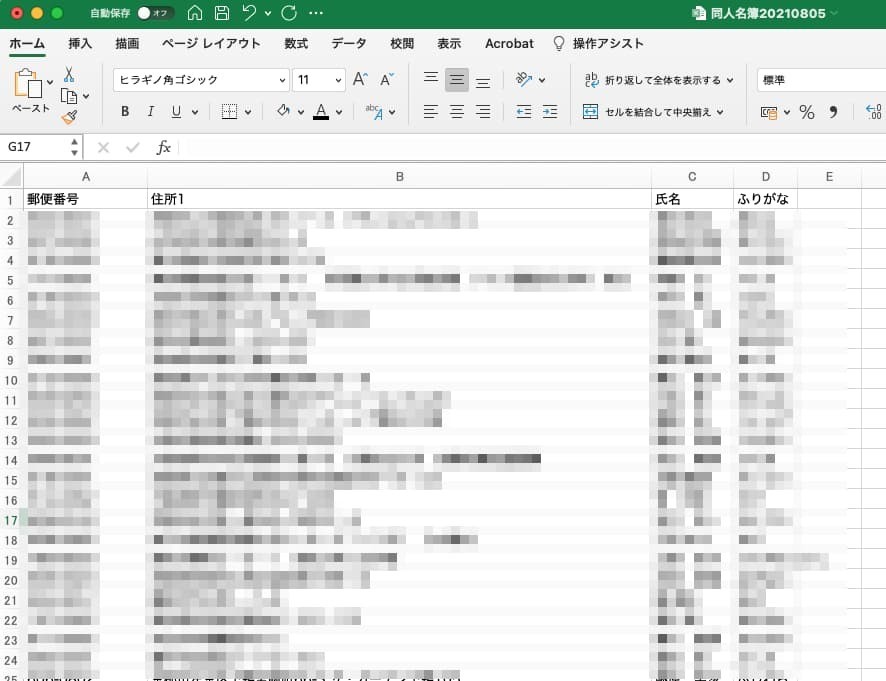
このように、一行目に、郵便番号、住所などのラベルを入れた名簿を用意します。
2)Wordを立ち上げ、差し込み文書、ラベルの作成を選択
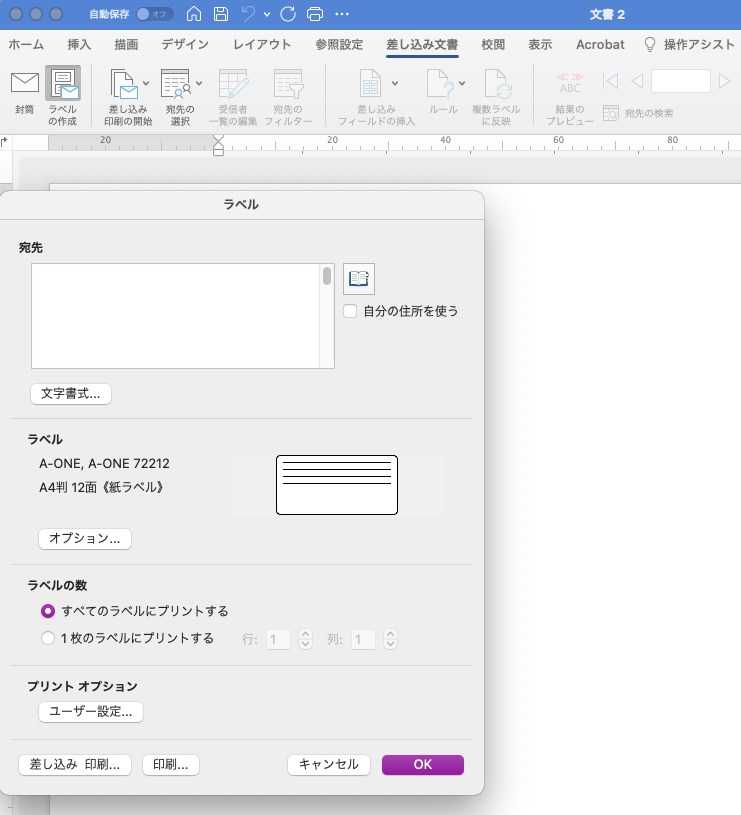
このように、ラベルの種類を詳細設定する画面が開きます。
「オプション」から、ラベルの型番を入力します。たぶんホームセンターや文具店で手に入るたいていの型番は網羅しているはずです。

3)宛先の選択から、使用する名簿のファイルを選ぶ
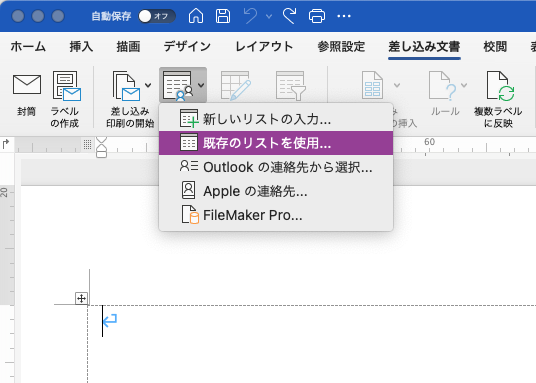
既存のリストを使用を選ぶと、ファイルを選択する画面が開くので、先ほど用意した名簿のファイルを選びます。
4)ラベルに含める項目を選ぶ
名簿のなかで、ラベルに使う項目を選択します。
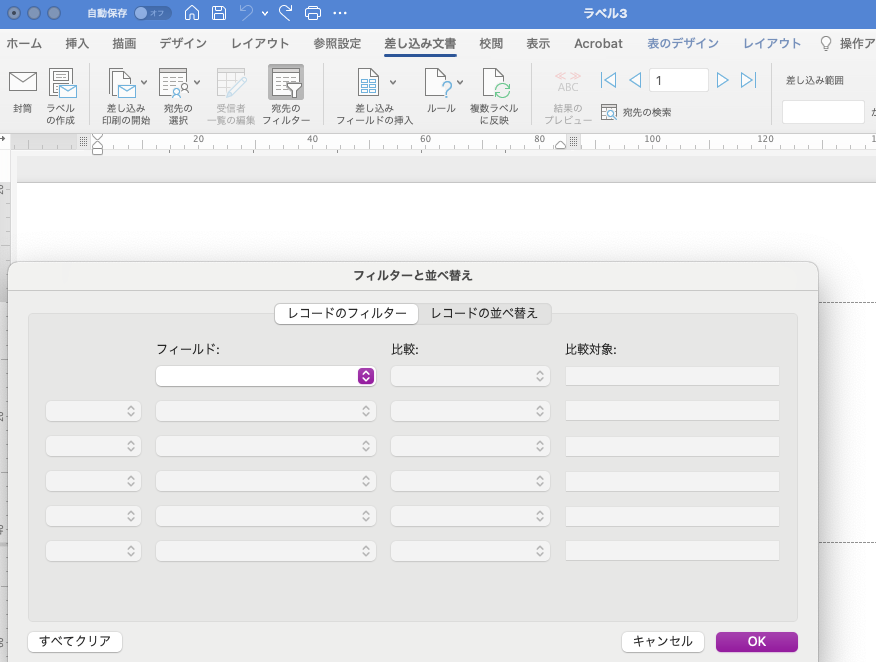
フィールドのところで、ラベルの各項目が選べます。私の場合は、「ふりがな」以外の項目すべてを選びました。
5)ラベルに項目を反映させ、配置、敬称などを調整する

先ほど選んだ項目を、順番に並べていきます。
一行目に郵便番号、改行して二行目に住所、一行開けて氏名を入れるようにしました。
このとき、気をつけたいのが、敬称をつけることです。「氏名」のうしろに「様」や「先生」などを入れる必要があるときは、この段階でつけておかなければなりません。私は以前、ラベル印刷のさいに「様」を入れ忘れてしまい、封筒に詰める作業をしている最中に、他の役員の先生方とすべて手書きで「様」を書き入れるという失態をおかしたことがありました。
6)複数ラベルに反映させ、プレビューを確認し、印刷へ
各項目の並べ方や敬称を入れたら、複数ラベルに反映させます。これですべて同じ項目が同じ配置でラベルに入るようになります。
結果のプレビューを押せば、名簿の内容が実際にどのように反映されるかが確認できます。

最後に、「完了と差し込み」から、個々のドキュメントの編集を選ぶと、完成したラベルが新しいページに開かれます。

この段階で、それぞれのラベルに加筆すべき内容(たとえば、学会費の請求額、滞納額など)の情報を入れていけばいいわけです。
このように、どのメニューからどう進めばいいかがわかってしまえば、別に難しくもない作業ですね。