- 動画をどうやって作っているのか
- Final Cut Proを使ってみる
- FCPの使い方
- Final Cut Proを使った動画作成のメリット
- どんな内容をどのくらいの長さの動画にしているのか
- 今後の課題
動画をどうやって作っているのか
多くの先生方が今学期に急におぼえた、動画作成の技術ですが、考えてみると同じような科目でもけっこうみなバラバラな方法を採っているようです。私も4月に、だいたいこんな方法で動画が作れますよ、という方針を示したものの、自分自身も機材やソフトを使いこなし、だんだん作り方も変わってきました。
これまでにすでにカメラやマイクについてはブログでまとめてきましたが、動画編集ソフトの使い方についてはまだ書いていなかったことに気づきました。値段が高く、多機能のFinal Cut Pro X(アップデートしたらXがないFinal Cut Proになっていました)ですが、とりあえず使い始めて3ヶ月で、これくらいのことはできるようになりました、という中間報告としてまとめます。
あるいはここで自分の使い方をまとめておくことで、もっと簡単な作業で同じようなものは作れるよ、というアドバイスが得られるかもしれないことを期待しております。
Final Cut Proを使ってみる
基本操作はiMovieとだいたい同じ
Final Cut Proは無料トライアル版が三ヶ月くらいつかえますが、買うとけっこう高いです。そのためmacOSにもとからついているiMovieを使っているという人も多いかと思います。基本的な操作はiMovieもFCPもそんなに変わりません。映像を重ねたり、くっつけたりする操作や字幕の位置や種類が豊富なのが、FCPのいいところです。
FCPの使い方
私が授業動画を作るときの作業の流れを以下にまとめます。
基本的な作業の流れはだいたいこんなところです。
1)素材を揃える
自撮り、画面録画、音声、静止画などを読み込みます。
↓のボタンを押すと、読み込むファイルを選択できます。
2)新規プロジェクトを作成

ライブラリ>イベント>プロジェクトと入れ子構造になっています。最初にライブラリやイベントの名前を決めて、そのあと個々の動画=プロジェクトを作ります。
3)読み込んだ素材をドラッグ&ドロップで下のタイムラインに並べる

画面の左上に、読み込んだ動画や写真が並んでいます。 この中から、使用するものを選んで、下にある横長の空間(タイムライン)にドラッグ&ドロップして、つなげていきます。
この中から、使用するものを選んで、下にある横長の空間(タイムライン)にドラッグ&ドロップして、つなげていきます。
FCPの画面の見方ですが、
→左上のサムネイル=キッチンの調理台に並んでる食材
→タイムライン=まな板
→右側の列=調理器具や調味料などと考えるとわかりやすいでしょう。
4)不必要な部分を切り取る
最初(スイッチを入れてから第一声を発するまで)や最後(さようならを言ってからスイッチを切るまで)をまずカットします。その他、言葉に詰まってしまったところなどはここでカットしていきます。自撮り画像があるのであれば、それほど神経質になって、言い間違えた箇所をすべてカットして撮り直したりする必要はないと思います。
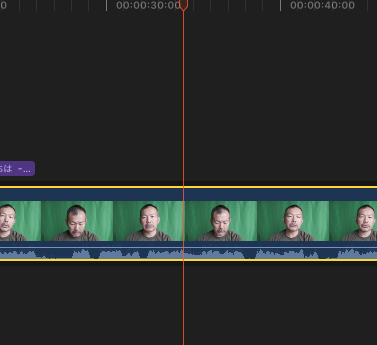
分割したい位置に赤い線を合わせ、⌘Bを押すと、クリップが分割されます。分割した部分をカットしたり、大きさを変えたりできます。
5)音声を「オーディオ解析」で修復する
音量が小さい場合はここでラウドネスの量を上げたりします。

画面右上にあるスピーカーマークを押すと、音量調整やノイズ除去ができます。
6)キーヤーで背景を消したり、マスクで背景を切り取ったり、大きさを調整したりします。

キーヤーを自分の映像に被せると、緑のスクリーンが消えて、背景が透過します。私の場合は、スライドや教科書などをその下にしいて、板書のように表示しています。
7)ほかのデータと合わせる
画面録画の映像、教科書の音声、背景となる静止画などを中心となる映像に重ねたり、下に敷いたりして合わせていきます。
例えばこの画面のように、背景を透過させた自撮り、静止画、字幕を合わせることができます。
画面録画のデータや背景となる風景・動画、BGMなどを同じようにドラッグ&ドロップしてタイムラインに並べ、タイミングや表示時間などを調節します。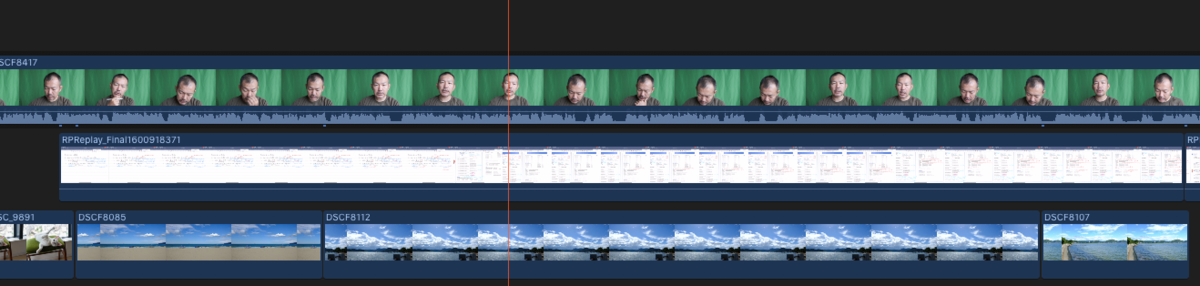
一番下の段が背景の写真です。授業の進行に合わせて、ときどき背景を変えています。
この段階でこだわってあれこれ手を加えると、ものすごく時間を取られます。私は前期に、背景として鹿やウォンバットの動画を入れていましたが、編集に手間がかかるし、Final Cut Proの動作が重くなるので、いまは静止画しか使っていません。
8)字幕を入れる
強調したいところや口頭で説明しきれなかったところなどは、字幕を入れるようにしています。まあ、動画なのでわからなければもう一度見てもらえばいいので、そんなに何でもかんでも字幕を補う必要はないと思っています。
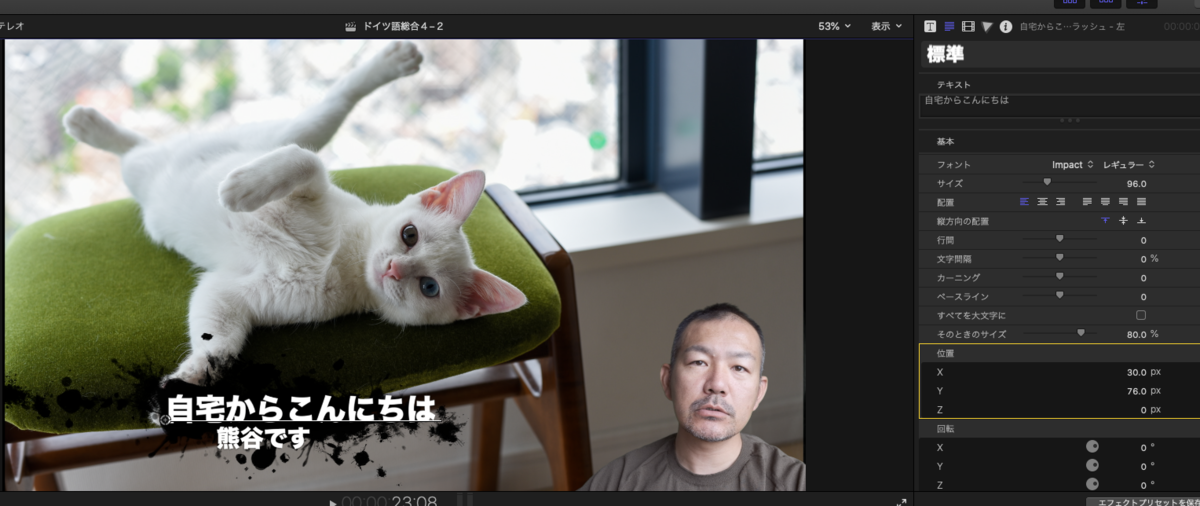
字幕の種類は左側から、文字の大きさや色などは右側の窓から調整します。また、よく使う文字は設定を保存しておけます。

本を紹介しているときなどは、書影やタイトルを字幕で表示するようにしています。
9)オープニング、エンディング画面を作る
毎回3、4枚の写真に字幕をつけ、ドイツの風景を紹介する映像を作っています。これはだいたい1週間ごとに違うものに作り替えています(そのため、週に複数コマ私の授業を履修している学生は同じ映像を数回見ることになります)。

この回は昨夏に訪れたベルリンのポツダマープラッツを紹介しています。

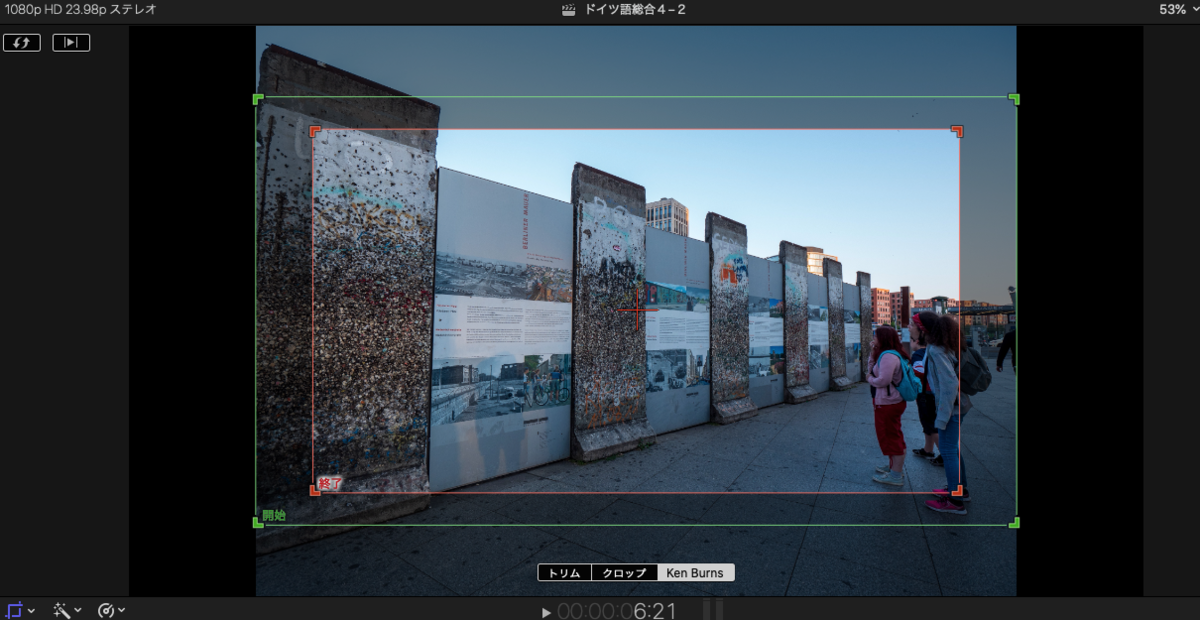
静止画ですが、Ken Burnsを選ぶと、拡大・縮小などの動きをつけることができます。さらにYouTubeからダウンロードしたフリー素材の音楽をつけるとオープニング映像になります。

10)YouTubeにアップロード
最後に画面右上の矢印ボタンから出力先を選びます。私はいつもYouTubeにアップロードを選びますが、マスターやAppleデバイスを選ぶと映像のデータをPCのストレージに保存することができます。

アップロードが完了したら、YouTubeの編集画面を開いて、サムネイルや説明を書き加えます。
あとは、LMSにリンクをコピーして配信すれば完了です。
Final Cut Proを使った動画作成のメリット
いくつか思いつくことを挙げてみますが、一つは、「zoom自撮りと比べて画質がいい」ということです。zoom自撮りはデータ容量を軽くできるそうですが、当然そうなると画質は悪くなるでしょう。FCPならかなり高画質の動画を作成できます。(もちろん再生する側の環境がどうかによりますが)。
私の場合は、Googleドライブにデータを置いて、グーグルクラスルームからリンクを貼るという方法ではなく、YouTubeを選びました。
YouTubeに動画を載せると、再生する側の状況に応じた画質にできます。高速Wi-Fiがあれば、高画質、戸外で4Gであれば低画質で再生できます。
また、自撮り+画面録画だと、話し手の表情が見えるので、長時間の動画でもだいぶみやすく感じられます。私は普段、カメラや車の紹介動画などをYouTubeで見ていますが、ナレーションや字幕だけでなく、話している人が写っている動画の方が、見ていて退屈しないと感じていました。(実際の学生がどう思うかはよくわかりません)
どんな内容をどのくらいの長さの動画にしているのか
私と同じように、完全オンデマンド型の授業をされている人の多くは、もしかしたら60分とか90分とか、教員がひたすら話す動画を作っているのかもしれません。
私の場合は、語学の授業ならば25分から35分、講義なら35分から45分程度に収まるような長さにしています。
もちろん90分きっちり授業をすることは重要ですが、動画を見て、学生が自学自習をすればいい(語学の場合はペアワークやグループワーク、問題練習などを授業時間中に行っています)のですから、動画自体の長さが必ずしも必要ということはないでしょう。
内容は、語学の場合1)前回の課題について、解説と補足、2)新しい学習内容の説明、3)音読・会話・問題練習と答え合わせ、4)今回の課題という概ね3、4くらいのパートに分けて録画し、それらをくっつけています。
何週間かやってみて、自分なりに進行表というか、どう作業を組み立てていくかが整理できると、だいぶ動画作成は楽になりました。
今後の課題
後期が始まって2週目が終わりましたが、今のところ順調に授業運営ができています。もちろん順調なのは私だけで、学生たちはふつうに教室で授業が受けたいと熱望しているだろうと思います。
自分なりのやり方がまとまってきたところですが、もう少しどうにかできないかという点もいくつかあります。
・学習内容の定着度合いを測りたい:毎回課題は出していますが、覚えるのではなく、調べて回答する形式になってしまうので、以前懸念したような単語が覚えられない問題がいよいよ顕著になっています。
・進度が早すぎる:いくつかの科目では、明らかに対面で行うよりも早く授業が進んでいます。まじめに勉強している学生にとっては、ついていくのがきびしいかもしれません。動画だとのんびりした解説や、同じ話を繰り返したりすることがないので、どうしても素早く進行してしまいます。
・学生側の反応を確認できているか?:もちろん課題とともにコメントを送ってもらうなどして、学生側の疑問には答えています。しかしわざわざ教員に直にきこうと思わないけど、ちょっと気になるなあという学生の反応は、教室での授業であれば、人数が少ないこともあってほとんどちゃんと拾えていたように思います。やはりあまり授業内容を消化できていない学生は少なからずいるのではないかと思っています。
これらの問題点について、何かしらの対応をすることが、今学期の課題です。

