半年前に購入したものの
半年ほど前、後期の授業が始まった頃に、研究費を使ってスタンドスキャナを購入しました。

富士通 スキャナー ScanSnap SV600 (A3/片面)
- 出版社/メーカー: 富士通
- 発売日: 2015/02/06
- メディア: Personal Computers
- この商品を含むブログ (6件) を見る
夏休み中に、ミュンヘンやウィーンで資料収集をしたときに、たくさんの本をデータで保存しました。本を伏せるコピー機とは逆に、本を開いてデータを取り込むことができるスキャナは、古い文献でも安心だし、スキャナであれば判型に関係なくいろいろな資料を読み込めるのが便利だと思いました。
それで同じように手持ちの本やコピー類を読み込んで整理しようと考えたのです。
schlossbaerental.hatenablog.com
商品が届いてすぐに、普段お弁当を食べているテーブルに機械を設置して、動作確認のため、手持ちの資料がちゃんと読み込めるか練習してみました。なるほど、インクジェット複合機についているスキャナよりもはるかにきれいに読み込めるということがわかって安心しました。しかし、それっきり部屋のすみっこに置きっ放しにしていました。
やはり学期中はあれこれ忙しくて、研究室の机周りが散らかりがちで、スタンドスキャナを出して、文献を取り込む作業などをじっくりする暇がなかったのでした。
また、本体の使い方は簡単だけど、ソフトを使った補正のしかたなどがあまりよくわかっていなくて、めんどくさくなってしまいました。
春休みに入り、落ち着いて研究に専念できる時期になり、このままではもったいない、と先日デスク周りを片付けて、あらためてスキャナを使ってみました。いくつかの資料を取り込んだり、取り込んだ資料を整理したりしてみて、便利なところや不便なところがわかってきました。
これから使ってみたいという人の参考になれば幸いです。
使い方
ScanSnap SV600に電源とUSBケーブルをつなぎ、必要なソフトをインストールすれば、すぐに使うことができます。
この製品を使うときに、私と同じように白いテーブルを使っている場合は、本や資料とテーブルの境界がわかりにくくなってしまうので、付属の黒いマットを敷いたりする必要があります。

また、注意すべき点として、読み込む原稿の大きさはA3程度、高さは3cmまでとなっています。A3はともかく、厚さ3cmまでが限度というのは、やや不便です。
以下、数回使ってみて便利なところと不便なところをまとめます。
便利なところ
・わりと速い:連続でスキャンする際は、いちいち本体やPCでボタンを押さなくても、オートでスキャンすることができます。本を手で押さえながら本体のボタンを押すのはちょっと難しいときもあるので、この機能は便利です。ちなみにミュンヘンの州立図書館の場合は、ミシンのペダルのように、足でふむことでスキャナを操作できました。
・自動で切り取り、補正、地色除去ができる。本を取り込むと、自動でページ部分を切り取り、ゆがみをまっすぐに直してくれます。また、色が付いている本や、古くてページが茶色くなっている資料の場合でも、地色を除去して白く見やすく補正してくれます。
悪いところ
・紙のゆがみが均一でないとうまく読み込んでもらえない。古くて本の閉じてある部分が歪んでいたりすると、ページを広げても表面ががたがたに歪んでしまう場合があります。こういう本だとどうしても歪みをまっすぐに補正することはできないようです。
・資料の厚みは3cm程度まで、と書いてあるので、それ以上だと歪みが出やすくなります。分厚い本や大きい本を読みやすいようにスキャンデータ化するという使い方も考えていたので、これはちょっと残念です。
・細かなサイズ設定ができない。デフォルトでは、A4または最大サイズ(A3より少し大きいくらい)までという2種類にしか取り込みサイズを決められません。これはオフィスなどの書類や本を想定したサイズ設定なのでしょう。コピー機や伏せるタイプのスキャナではなく、スタンドスキャナを使うのは、新聞や大型本も取り込みやすい形状だからです。それなのに、大きさの制約がきびしいのはもったいないです。
・割と広い作業スペースが必要。私は幅120cm、奥行き80cmくらいのテーブルにスキャナと黒いマットを置いて使っていますが、テーブル上のほとんどの場所を使うことになります。また、データを編集する作業をするため、PCから離して使うことはできません。PCと近いところに置く必要があります。
・本の取り込み作業がけっこうめんどう。大きい資料や厚い資料の場合、どうしても自動でページを切り取ることができず、手作業で補正しないといけないことが多くなります。
下の写真が取り込み時の画像です。赤い線で囲んだ部分を自動で取り込んでいますが、本のページの外側まで取り込み範囲に含まれているので直します。

ページの四隅と中央の6つのポイント(白い四角い点)をダブルクリックやドラッグ&ドロップで動かして、正確な取り込み位置を指定します。この場合は、左右のページの角に合わせます。


修正後はこのようになります。地色が少し残っていますが、本のページより読みやすくなっています。また、右側のページにすこし歪みが残っていて、行ががたがたになっていますが、これは仕方ないのでしょう。
PDFの編集はアドビアクロバットで
取り込んだ画像を修正したら、PDFで保存します。保存したデータは、Adobe Acrobatをつかって、結合したり、ページを入れ替えたりとさらに編集することができます。ページ数が多い資料などは一度に取り込めないこともあるので、いくつかに分割して、あとで結合したりすることも可能です。
こちらが、Acrobatで開いた画面です。もとは文庫本サイズの資料なので、かなり字が小さく読みにくかったのですが、こうやってデスクトップいっぱいに広げて読むことができます。
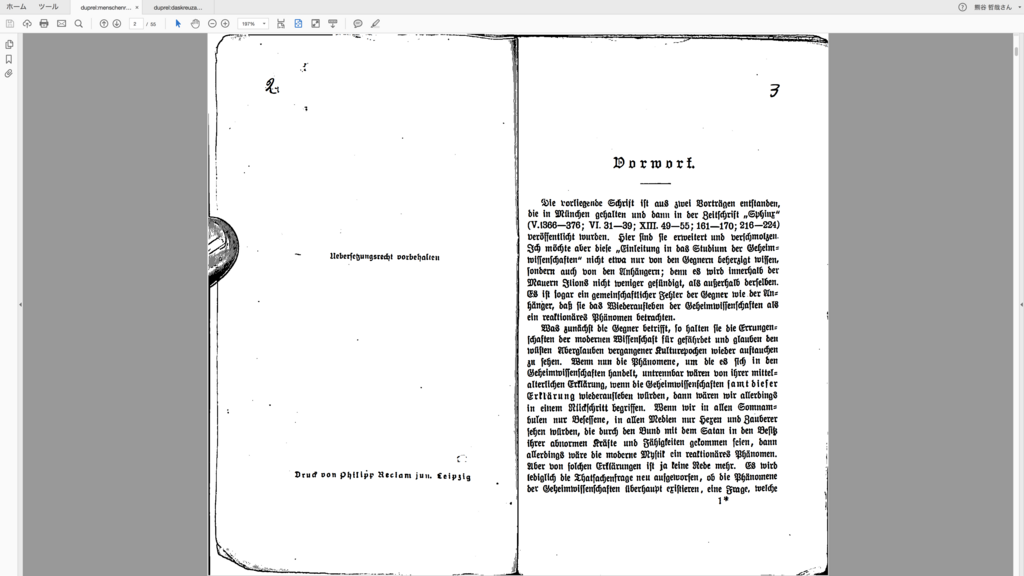
iCloudに入れておけばいつでも閲覧可能
重い資料から解放されるには、クラウドにいれて、PCやタブレットなどで読むのが一番です。PC本体にデータを保存するだけでなく、コピーをiCloudに入れておけば、自宅でも研究室でも資料を読むことができます。
私はMobileMeのころから、Appleのクラウドサービスを使っていますが、最近は保存したデータが増えてきたので、有料のストレージプランを使用しています。

私は最近まで無料のアカウントでしたが、資料のコピーを大量に保存するならもう少し容量が大きい方がいいと思い、50GBのプランに変更しました。有料とはいえ、月に130円です。
かつて、iCloudの前身であるMobileMeがあった頃には、年額9800円も払っていました。(無料のアカウントはありませんでした)当時はまだ大学院に在籍中だったので、安くない金額だと思いながらも、自宅のiMacとiPhoneと職場のMacBookで同じデータを編集できる便利さに感動したものでした。いつかもっと安くなるだろうとお金を払い続けてきて正解でした。
総評 買う必要ある?
話がずれたので、そろそろまとめます。
以上のように、スタンドスキャナScanSnapSV600の使い方といいところ悪いところを見てきましたが、実際のところどうでしょう。買う必要はあるでしょうか。
私としては、これ一台でなんでもできるというわけではないので、誰にでも薦められるとは言い難いのですが、それほど不便なものでもないと思います。知り合いの先生には、海外の古書だろうと、新刊書だろうと、どんどん裁断してスキャンしてるという方もおられます。そういう人の場合はこのタイプのように、自動でじゃんじゃん読み込める方式でいいのかもしれません。こっちの方がおそらくずっと速いでしょう。
しかし、本を破壊することに抵抗があったり、借りてきた資料や、大きな辞書なども取り込みたいという場合には、こちらのスタンドスキャナが便利ではないかと思います。
