研究室用にMac miniを買う
昨年夏に研究室用PCとして使っていたMacBook Pro15インチ(2015)はバッテリーが熱膨張したため、自宅用となり、あらたにMacBook Pro13インチ(2017)を使っていました。
schlossbaerental.hatenablog.com
また、もともと自宅で使っていたiMac27インチは不慮の事故のため画面が割れ、そのため自宅のメイン機は修理から戻ってきたMBP15インチを使っていました。
schlossbaerental.hatenablog.com
昨年11月に出た、Mac miniは、私のように、基本的に大画面につないで外付けのキーボードとトラックパッドをつけて使う者にとっては、理想的なモデルでした。一年近く研究室でMacBook Pro13インチを使っていて、(ほとんどいつも画面を閉じて使っていてとても熱が籠るため)このままだとまたバッテリー膨張を起こすかもしれないと思い、Mac miniを研究室で使うことに決めました。
メモリは最小限でオーダー、自力で載せ替える
Mac miniは現在、CPUやSSDの種類で高い方、安い方と2種類があり、どちらを選んでもさらに構成を変更することができます。
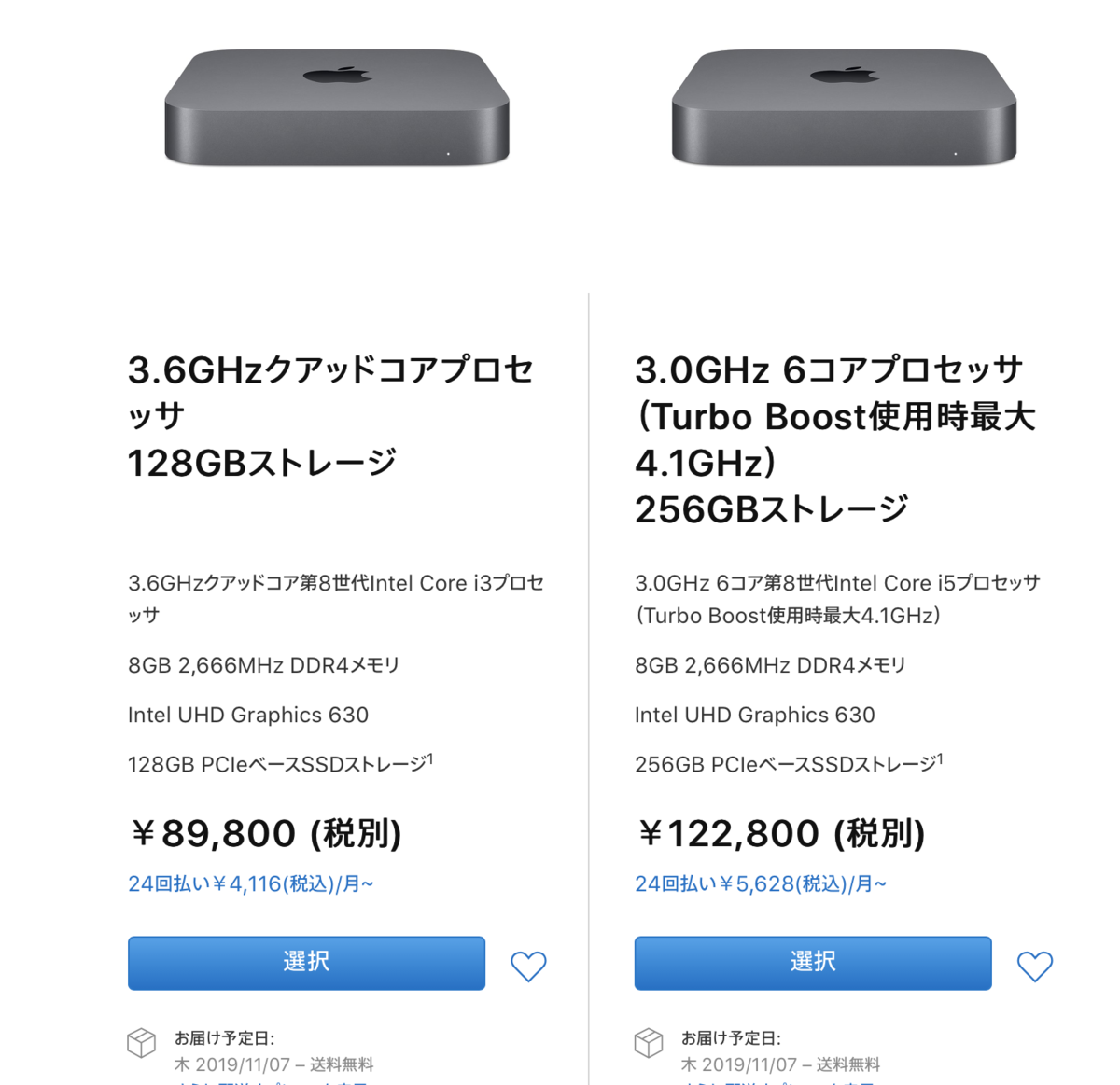
私は、基本性能が高い方がよかろうと思い、値段が高い方を選び、CPUはそのまま(Core i5)メモリは8G、SSDは512GBにしました。メモリは最小限ですが、これは受け取ってから自力で載せ替えたほうが大幅に安いためです。
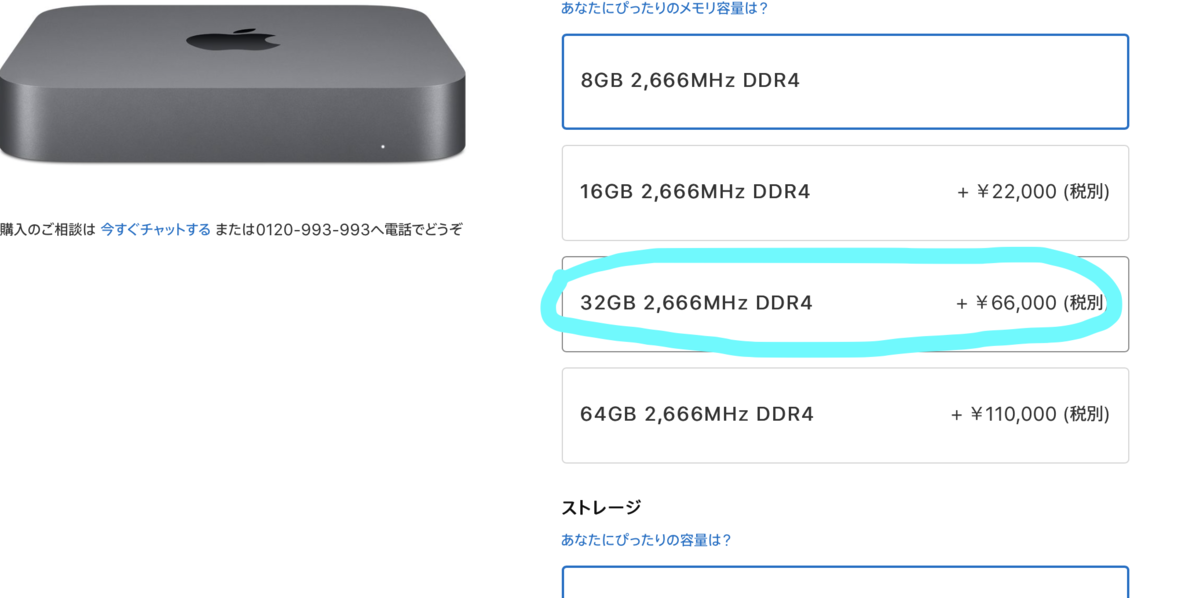
このとおり、仮に32GBに換装して購入した場合は、+66000円(税別)も高くなります。一方、私が今回買ったメモリは、32GBで15000円(11月1日ごろ)でした。

CORSAIR DDR4 SO-DIMM メモリモジュール VENGEANCE SO-DIMM シリーズ 16GB×2枚キット CMSX32GX4M2A2666C18
- 出版社/メーカー: Corsair
- 発売日: 2016/08/31
- メディア: Personal Computers
- この商品を含むブログを見る
iPhoneのバッテリー交換をしたこともある私ですから、Mac miniだってきっと分解できるでしょう。そう思って自力でメモリ交換することにしました。
工程は多いが難しいというほどではない
すでに昨年の発売直後から、何人もの人が分解、換装を試みて、その記録をネット上に公開しているので、いろいろな作例を見て、わかりやすいものを参考にしました。
この方の解説は写真が多く、非常に丁寧で大いに役立ちました。
そのほか何人かの人が、とても難しい、やめたほうがいい、半日仕事になるなどと書いているのを目にしましたが、実際にやってみるとそれほどでもないかなと思いました。少なくともかつていずれかのMacを分解した経験がある人であれば問題なくできるでしょう。
必要な工具
今回使ったのは、以下の工具です。トルクスドライバーのセットは、以前MacBook Pro(2010)の分解修理をするとき買っていました。しかし、あとで説明しますが、Mac miniはトルクスネジだけでなく、いじり防止ピンつきのネジを回す器具も必要です。それから、裏ぶたを持ち上げるためのカード類も使います。これはある程度の固さがあるカードなら何でも使えます。

作業の様子を解説
いつものように作業の手順をまとめます。
1)本体をひっくり返し、カード類で裏ぶたを外す。
2)TR6のドライバーで5本のネジを外し、アンテナのついたプレートをずらす。
3)プレートとくっついているケーブルを外す。
4)4カ所ネジとコネクタを外し、排熱ファンを取る。
5)電源ケーブルなど2種類のコネクタ、2カ所のネジを外す。
6)ロジックボードを本体から取り出し、RAMのシールドを外す。
7)メモリを交換する。
8)あとは同じ手順で元に戻す。
難しかったのは、3番目のアンテナケーブルのコネクタの付け外しです。あとはそれほどわかりにくいところはありません。ネジを無くさないように気を付けることくらいです。以下、写真で工程を振り返っていきます。

うら蓋はぴったりくっついているのではなく、少し隙間が空いています。ここにカードなどを差し込んで、下のネジとくっついている三点のひっかかりをはずせば、すぐに蓋は取れます。今回初めてMac miniを触りましたが、裏蓋がつるつるした薄いプラスチックでできていて意外でした。もっと滑りにくくて厚い素材じゃないかと思っていました。MacBook等とことなり、ゴム足がついていないので、机の上で滑る恐れがあります。

裏蓋の下に6本のネジがあります。トルクスネジのように見えますが、よくみるとねじ穴の中央にでっぱりがあり、普通のドライバーでは回せません。必要な工具がないと気づいたので、一旦作業を中断して梅田のハンズで穴の開いたトルクスドライバーを買いました。
この金属板を止めている6本のネジは、短いのが3本、長いのが3本です。外すときに無くさないように注意しましょう。私は最初、外したネジが2本も行方不明になってしまい焦りました。(どちらも見つかりました)

ネジを抜くと金属板が外れますが、この部品と本体につながっている細いコネクタも外さないといけません。このコネクタはピンセットで外そうとしても滑ってしまってなかなか外れず苦労しました。元に戻すときもうまく嵌る位置が分からず時間がかかりました。


4カ所のネジを外し、コネクタを抜いて、冷却ファンを外します。これは簡単に取れます。

大きなネジ(T10)2本とコネクタ2カ所を外すとロジックボードを引っこ抜くことができます。

こっちが殻。電源関係の部分だけが残っています。

内臓部分。網目状の板がかぶせてあるのがメモリです。これを外せばいよいよメモリが取れます。

金具を外にずらすと、メモリが前にせり出して来るので、引き抜きます。

元々ついていた4G×2枚に替えて、16GBのメモリを2枚挿します。

ロジックボードを戻すときには、両端についている爪に気をつけて押し込みます。メキメキ音がしたけど気にせず進めます。

あとの作業は、ネジやコネクタを元あった通りに戻すだけです。難しいことはありません。

唯一手こずったのが、最初に外したアンテナのコネクタです。やはりピンセットではうまく戻せないので、結局指でぐいっとねじ込みました。

裏ぶたを閉めて完成です。
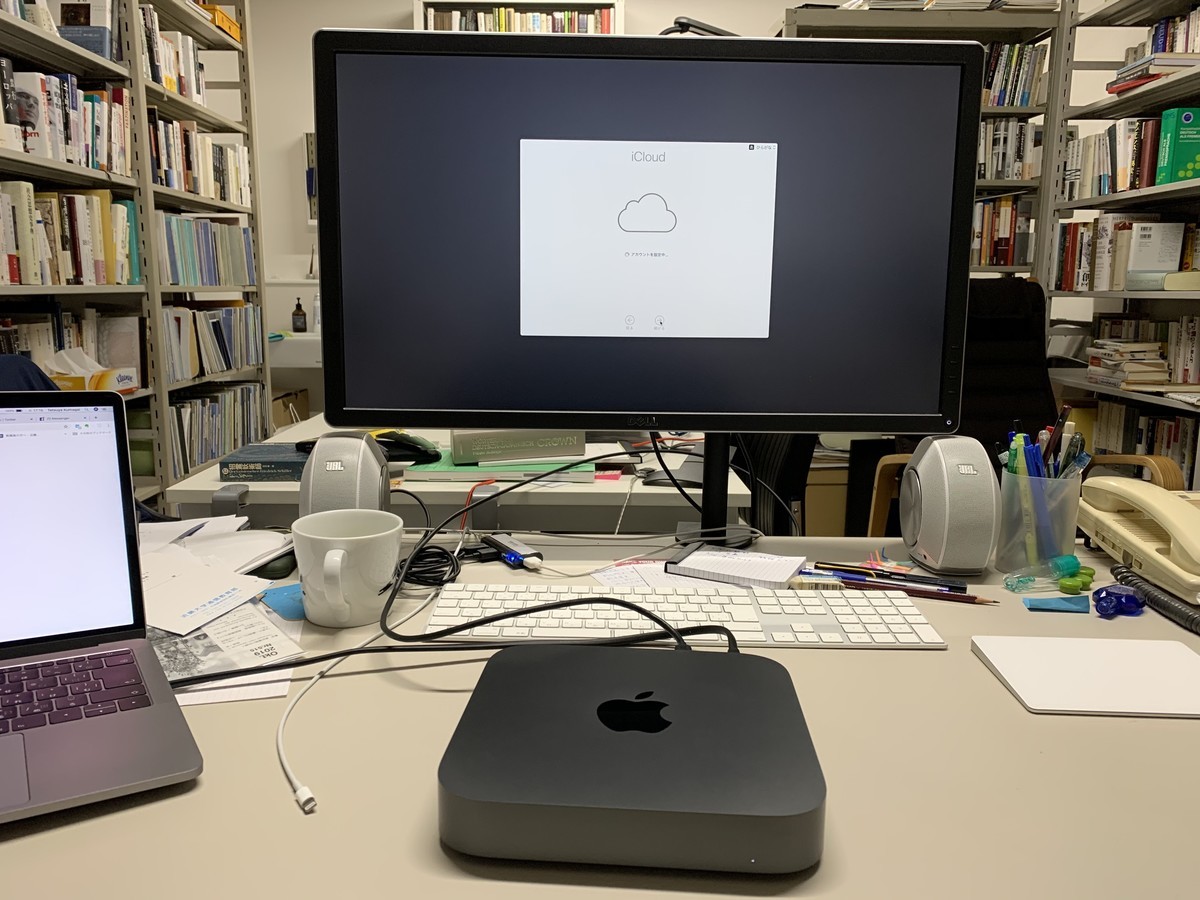
電源、モニター、キーボード類をつないで立ち上げます。

この通り、無事にメモリは32GBと認識されました。とりあえず研究室用としては十分かと思います。
これまでMacBook Pro本体と冷却台(ちょっとした作業ですぐにファンが回るため)、USB-Cにつなぐケーブル類が散乱していた机ですが、Mac miniにしたおかげで、だいぶすっきりしました。使用感などについては、また後ほどまとめられればと思っております。
こうやって写真を見て振り返るとたしかに細かい部品ばかりで、壊さないように無くさないようにと気を使う必要がありました。しかし、先日のバッテリー交換みたいにめちゃくちゃ重たい部品はないし、本棚自作のように、水平を保ちつつネジを打ち込むみたいな難しい作業もないので、やはり誰でもできるだろうと思いました。
